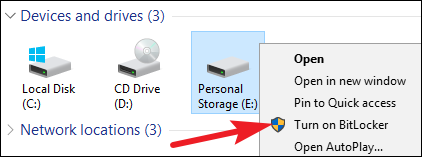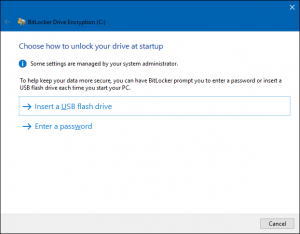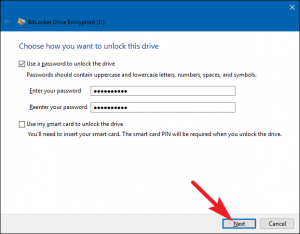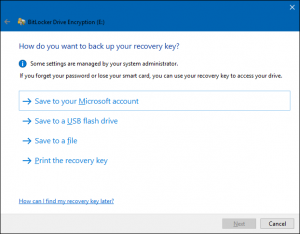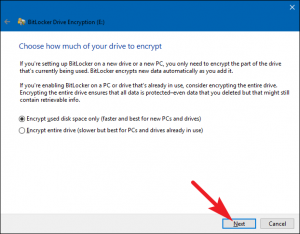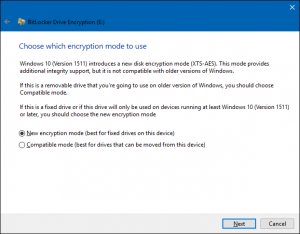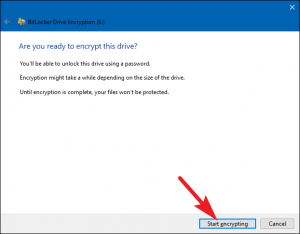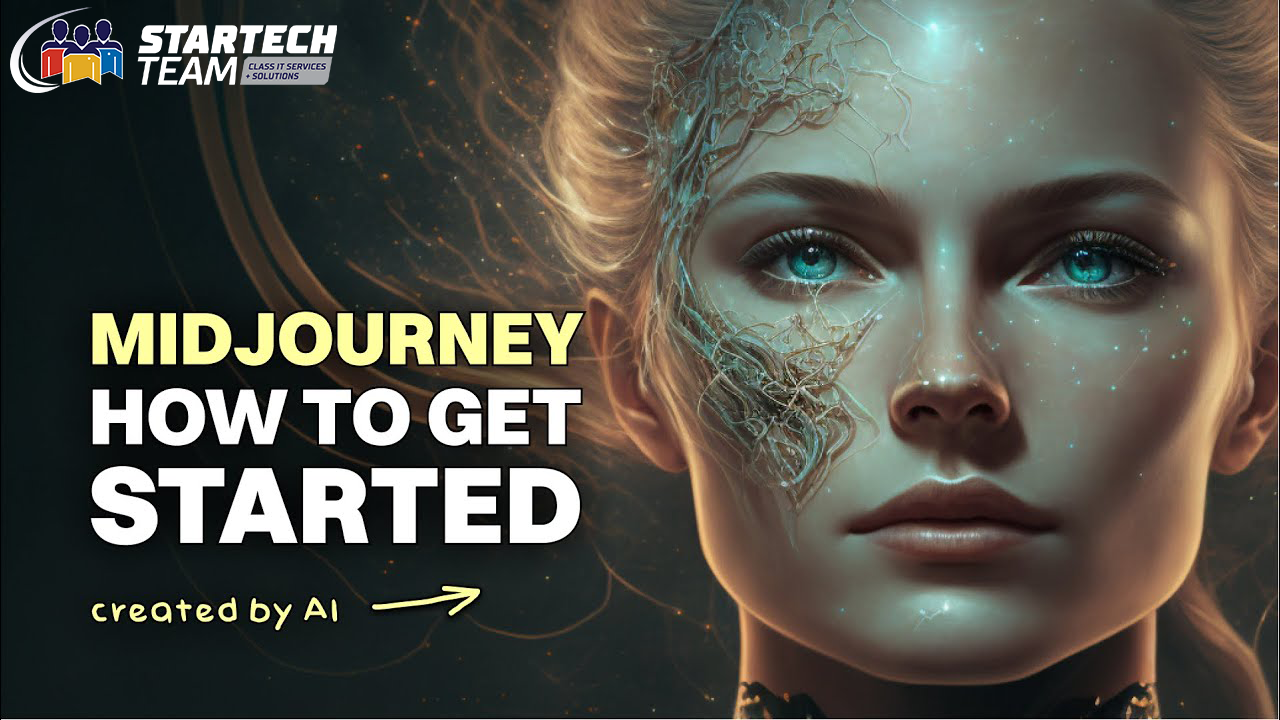BitLocker este un instrument incorporat în Windows care permite criptarea unui întreg hard disk pentru o securitate sporită. Mai jos regăsești pașii pe care trebuie să îi urmezi pentru a pune în aplicare BitLocker.
Multe ghiduri vorbesc despre crearea unui container BitLocker, deoarece acesta funcționează prin criptarea întregii unități. Asta ar putea fi unitatea de sistem, o unitate fizică diferită sau un hard disk virtual (VHD).
Cum se cripteaza o unitate cu BitLocker
Pentru a utiliza BitLocker pentru o unitate, tot ceea ce trebuie să faci este să activezi BitLocker pe Windows, să alegi o metodă de deblocare (parolă, PIN, etc.) și apoi să mai setezi alte câteva opțiuni. Cu toate acestea, ar trebui să știi că folosind criptarea completă a discului cu ajutorul lui BitLocker pe o unitate de sistem necesită, în general, un computer cu Trusted Platform Module (TPM) pe placa de baza a PC-ului. Acest cip generează și stochează cheile de criptare pe care BitLocker le utilizează. Dacă PC-ul nu are un TPM, poți utiliza Group Policy pentru a permite utilizarea BitLocker fără TPM. Nu este o opțiune la fel de sigură în comparație cu prima, dar este mai eficientă în comparație cu lipsa totală a criptării.
De asemenea, este important de specificat că există două tipuri de criptare a unității:
BitLocker Drive Encryption: Uneori denumit simplu – BitLocker, aceasta este o „criptare completă a discului” opțiune care criptează o întreagă unitate. Criptarea este în mare parte transparentă, fișierele apar exact cum ar apărea pe un sistem necriptat, dar acestea sunt stocate pe disc într-o formă criptată. Poți cripta și alte unități în afară de unitatea de sistem.
BitLocker To Go: Poți cripta drive-uri externe ca memorii flash drive (USB) și hard disk-uri externe cu BitLocker To Go. Pentru început ți se va cere o metodă pentru deblocare, de exemplu: o parolă atunci când se va conecta unitatea la computer. Dacă cineva nu are parola de deblocare, acesta nu pot accesa fișierele de pe unitate.
Primul pas: Activeaza BitLocker
Cel mai simplu mod de a activa BitLocker pentru o unitate este de a deschide o fereastră File Explorer și de a da clic dreapta pe unitate, apoi se va selecta comanda „Turn on BitLocker“. Dacă nu vezi această opțiune, atunci probabil nu ai o ediție Pro sau Enterprise de Windows și va trebui să cauți o altă soluție de criptare.
Pasul doi: Alege metoda de deblocare
Primul ecran care se va deschide în „BitLocker Drive Encryption” îți va da posibilitatea să alegi modul de a debloca unitatea. Poți selecta mai multe moduri diferite de deblocare a unității.
Dacă ești pe cale să criptezi o unitatea de sistem pe un computer care nu are un TPM, poți debloca unitatea cu o parolă sau o unitate USB care funcționează ca o cheie. Selectează metoda de deblocare și urmează instrucțiunile pentru metoda respectivă (introduceți o parolă sau conectați unitatea USB).
În cazul în care computerul are un TPM, vei vedea opțiuni suplimentare pentru deblocarea unității. De exemplu, poți configura deblocarea automată la pornirea ( în cazul în care computerul deține cheile de criptare de la TPM și decriptează automat unitatea). Ai putea, de asemenea, să utilizezi un cod PIN în loc de o parolă, sau chiar să alegi opțiuni biometrice, cum ar fi o amprentă digitală.
Dacă dorești să criptezi o unitate non-sistem sau unitate flash drive, o să observi doar două opțiuni (dacă ai un TPM sau nu). Poți debloca unitatea cu o parolă sau un smart card (sau ambele).
Pasul trei: backup la cheia de recuperare
BitLocker îți oferă o cheie de recuperare pentru a accesa fișierele criptate în cazul în care pierzi sau uiți cheia principală (PIN-ul, parola, în cazul în care PC-ul cu TPM nu se mai deschide și trebuie să accesezi unitatea cu ajutorul altui sistem).
Poți salva cheia pe contul de Microsoft, o unitate USB, un fișier, sau o poți chiar imprima. Aceste opțiuni sunt aceleași, indiferent dacă criptarea se realizează pe o unitate de sistem sau non-sistem.
Dacă dorești, acest back-up al cheii se poate realiza în mai multe moduri. Ce trebuie să faci este să dai clic pe fiecare opțiune pe care dorești să o utilizezi și apoi urmezi instrucțiunile. Când ai terminat dă clic pe „Next“ pentru a merge mai departe.
Dacă criptarea vizează un USB sau altă unitate detașabilă, nu vei avea opțiunea de a salva cheia de recuperare pe o unitate USB, dar poți utiliza oricare dintre celelalte opțiuni.
Pasul Patru: Criptare si Deblocare Drive
BitLocker criptează automat fișierele noi pe măsură ce le adaugi, dar trebuie să alegi ce se întâmplă cu fișierele aflate pe unitatea. Ai posibilitatea să criptezi întreaga unitate, inclusiv spațiul liber sau doar fișierele care se află pe drive. Aceste opțiuni sunt identice indiferent dacă criptarea se face pe o unitate de sistem sau non-sistem.
Dacă ești pe cale să configurezi BitLocker pe un PC nou, criptarea spațiului utilizat se realizează mult mai rapid. Dacă activezi BitLocker pe un PC pe care îl utilizezi de un timp, ar trebui să criptezi întreaga unitate pentru a te asigura că nimeni nu poate recupera fișierele șterse.
După ce ai efectuat selecția, dă clic pe butonul „Next“.
Pasul cinci: Alege un mod de criptare ( numai Windows 10)
Dacă utilizați Windows 10, vei vedea un ecran suplimentar care îți oferă posibilitatea să alegi o metodă de criptare. Acest pas este valabil numai pentru utilizatorii Windows 10. De ce?
Deoarece Windows 10 a introdus o nouă metodă de criptare numită XTS-AES, acesta oferind o integritate îmbunătățită. Dacă știi că unitatea criptată va fi folosită numai pe Windows 10, mergi mai departe și alege opțiunea „mod de criptare nou“. Dacă totuși ești de părere că ai putea avea nevoie să utilizezi unitatea pe o versiune mai veche de Windows la un moment dat (mai ales dacă este vorba de o unitate detașabilă), selectează opțiunea „Mod compatibil“.
Indiferent de opțiunea pe care o alegi mergi mai departe și dă clic pe butonul „Next“ când ai terminat, și pe ecranul următor, dă clic pe butonul „Start Encrypting“.
Pasul sase: Finalizeaza actiunea
Procesul de criptare poate dura de la câteva secunde până la câteva minute sau chiar mai mult, în funcție de mărimea unității, cantitatea de date care se criptează, și dacă ai ales sau nu să criptezi spațiu liber.
Dacă se dorește criptarea unității de sistem, se va solicita rularea unei verificări de sistem BitLocker, apoi repornirea sistemului. Asigură-te că opțiunea este selectată, dă clic pe butonul „Continue“, apoi repornește PC-ul. Pentru criptarea unui non-sistem sau a unei unități USB, Windows nu are nevoie să repornească PC-ul deoarece criptarea începe imediat.
Solutii IT pentru succesul afacerii tale.
Cere oferta!